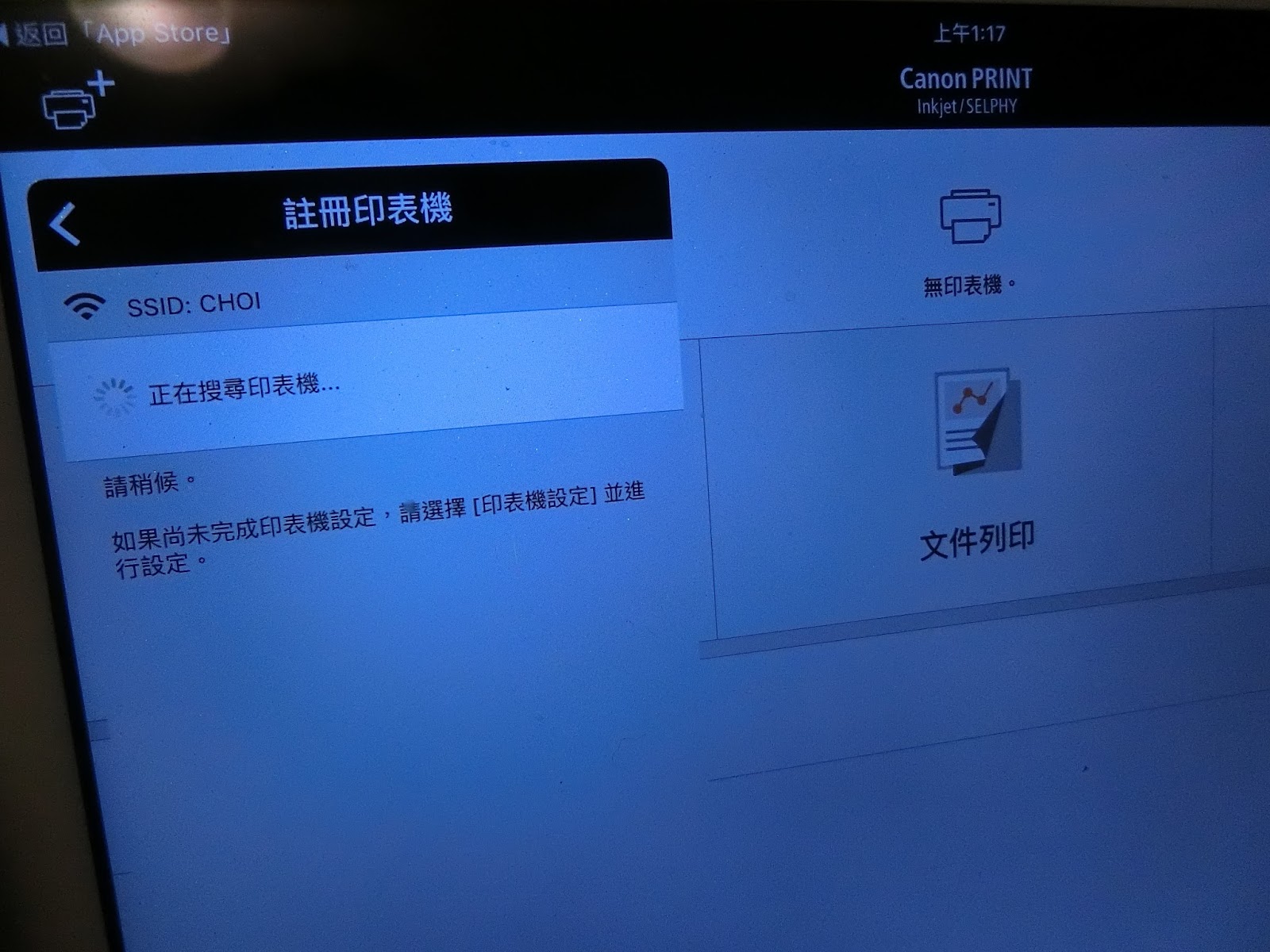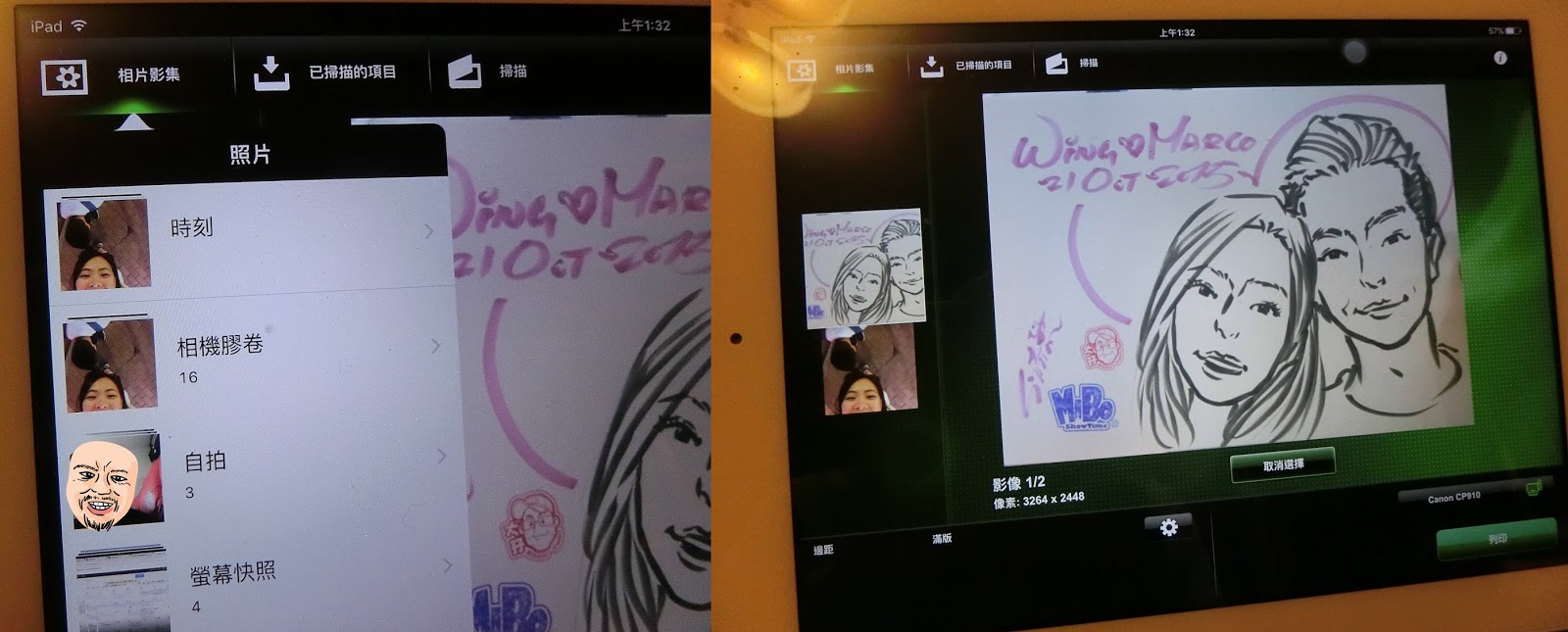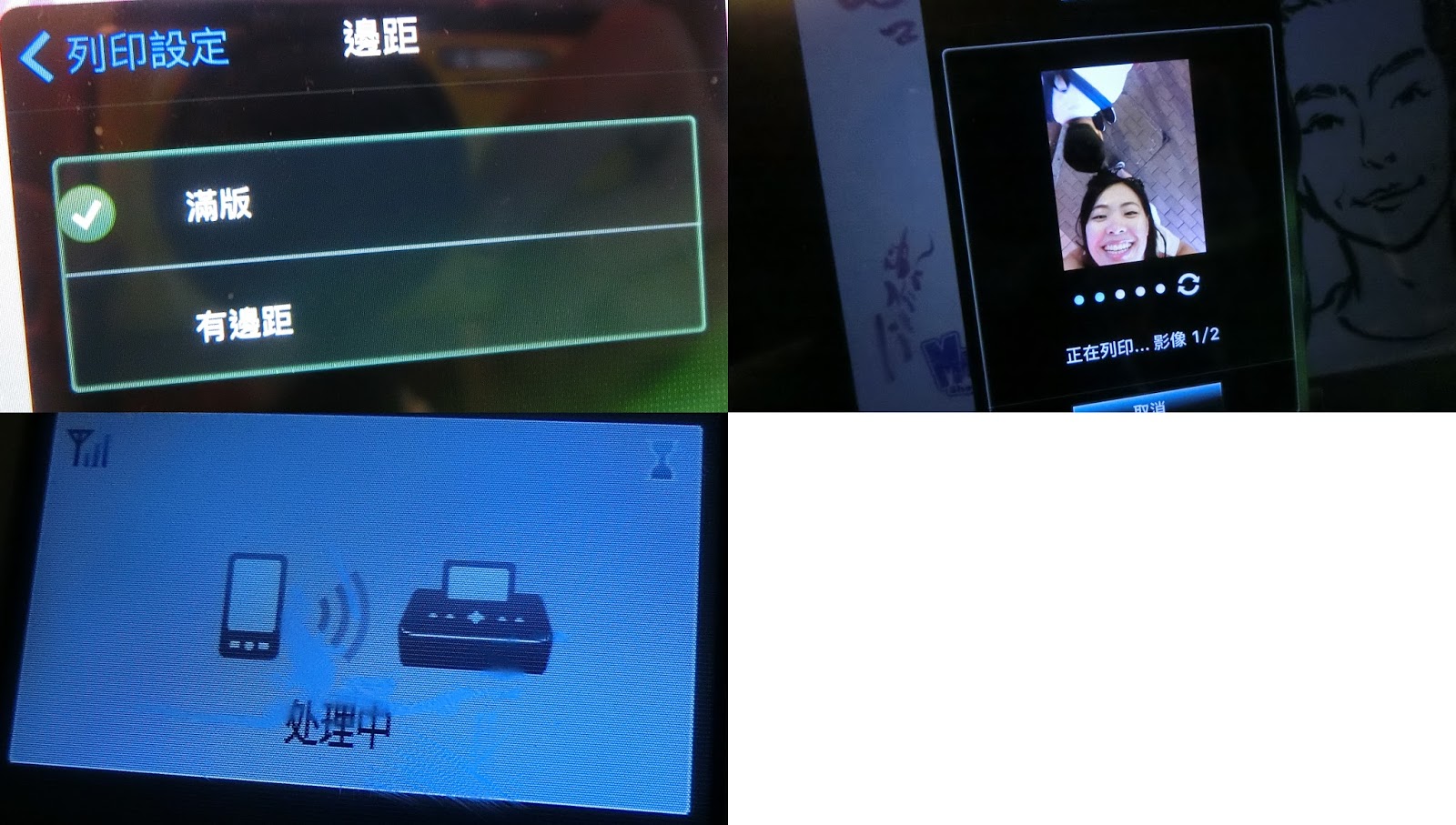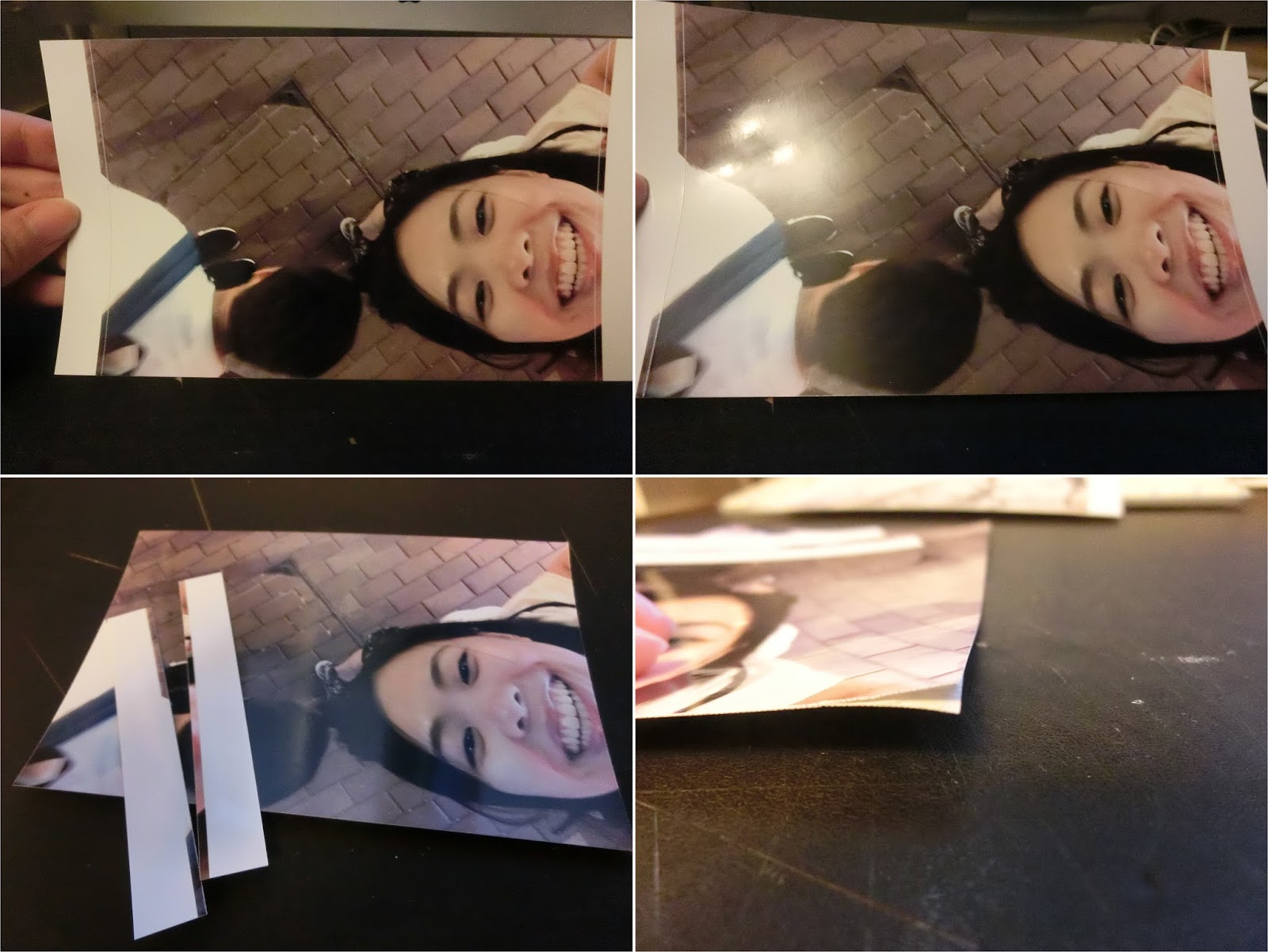這篇文章是分享利用app無線連線至相片打印機Canon Selphy CP910的方法喔
是次更新是在IPAD中使用的。
稍後在ANDROID手機使用過後也同樣會再次更新的:D
在打這篇文章的時候才發現自己還沒打開箱文
沒關係,稍後補回吧哈哈
其實這個相片打印機我買了很久,但今天才是第一天使用呢。
(Canon Easy-PhotoPrint (簡稱Canon iEPP))
而這裡也有提供MAC的軟體可以下載
不過OSX El Capitan V10.11還沒有新的軟體可以下載
如果你在用的是舊版的OSX的話就可以嘗試一下喔
在下載了iEPP後,發覺原來CANON己經推出了一個新的智能手機應用程式
它說這個功能較強大完善。可以選擇紙張尺寸及種類。
可是。。。
我滿心歡喜下載了這個新的應用程式,卻停留在這個註冊印表機上。|||
即使印表機和IPAD的wifi都在同一個網路上,但卻搜尋不了我的印表機。
所以最後就只好放棄了用這個新的應用程式。
(不過你們都可以再試一下啦,稍後我也會從ANDRIOD中再試試看的)
而隨後我就用iEPP嘗試打印。
iEPP是一個功能比較不完善的應用程式
故此這個應用程式選擇的相片沒有辦法可以選擇打印版面設定等
必須要一張圖片打印一張照片,不能一張照片一同打印兩張照片。
而列印設定只有邊距可以選擇。
選好圖片之後,我按下打印。
這個應用程式的操作方式十分簡單直接,惟功能不足。
ipad畫面就會出現圖片傳送出的字樣,並會顯示出即將打印的照片。
而CP910則會寫著處理中。
CP910需要一個比較大的列印空間
它的相紙會從打印機的後方伸出,才再向前方伸出。
它會從4種色調逐部打印照片。
先打印黃色>紅色>等等。
這個伸出伸入的步驟重複了4遍後,照片就會完成打印
由於照片是分步驟打印出來,在打印期間都有機會與外間空氣接觸
所以打印時,最後待在一個較小塵埃的地方喔